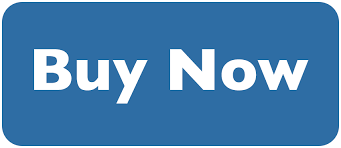Hey there! If you’re reading this, it’s probably because you’re the proud owner of a brand new Samsung Galaxy S22, the latest smartphone from the tech giant, Samsung. Featuring top-tier specs, an incredible camera system, and a sleek design, this smartphone is nothing short of a technological marvel. But to truly harness its power, you’ll need to set it up correctly. So, whether you’re switching from another Android device, transitioning from an iPhone, or it’s your first smartphone, this comprehensive guide will help you to setup your Samsung Galaxy S22. Let’s dive in!

Table of Contents
Unboxing Your Samsung Galaxy S22
What’s Included In The Box
Unboxing a new gadget is always exciting, isn’t it? In the Samsung Galaxy S22 box, you’ll find your shiny new device, a USB-C data/charging cable, a SIM ejector tool, and a quick start guide. Note that Samsung has followed in the footsteps of other smartphone manufacturers and has decided to no longer include a charger in the box.
First Impressions Of The Device
Take a moment to admire your new Samsung Galaxy S22. The sleek design, the sturdy feel in your hand, and that gorgeous display — it’s a beauty, isn’t it?
Initial Device Setup
How to power on the device
Press and hold the power button on the side of the device until the Samsung logo appears. If the device doesn’t turn on, you might need to plug it in and charge
it for a bit.
Language selection process
Once your phone is powered on, you’ll be prompted to select a language. Scroll through the options and pick your preferred language.
Setting up Wi-Fi connection
Next, you’ll be asked to connect to a Wi-Fi network. This is essential for completing the setup and downloading any necessary updates. Find your network, enter your password, and you’re connected!
Adding and setting up Google account
At this point, you’ll need to add your Google account. This account is vital for accessing Google Services like Gmail, Maps, and Google Play Store. You can either sign in with your existing Google account or create a new one if you don’t have one yet.
Personalizing Your Samsung Galaxy S22
How to set up fingerprint or facial recognition
For enhanced security, the Samsung Galaxy S22 offers both fingerprint and facial recognition. You can set up either (or both) by going to Settings > Biometrics and Security. Follow the on-screen instructions to record your fingerprint or face data.
Customizing the Home and Lock screens
Now let’s make your device truly yours. Customize your Home and Lock screens by going to Settings > Wallpapers and Themes. Choose from the available options or use your own photos.
Setting up themes, wallpapers, and icons
While you’re in the Wallpapers and Themes settings, take some time to explore. You can change the entire look of your phone with different themes, or you can mix and match with different wallpapers and icons. It’s all about personalizing your Samsung experience.
Setting up Communication Essentials
Adding contacts: manual input and syncing options
For contacts, go to the Contacts app and you can manually input numbers or, if you’ve backed up your contacts to your Google account, they should sync automatically once you’ve signed in.
Setting up Email accounts
Setting up Email accounts is a breeze. Go to the Email app, enter your email address and password, and voila! If you have multiple accounts, you can add them all here.
Messaging and calling basics
The dialer and messaging apps on the Samsung Galaxy S22 are intuitive and user-friendly. Simply open the dialer to make a call or open the messaging app to send a text.
Why Wait Buy A Samsung S22 Today
Configuring Camera and Media
Overview of the camera’s features and settings
The camera on the Samsung Galaxy S22 is truly impressive. With features like night mode, portrait mode, and Pro mode, you have a powerful camera right in your pocket. Spend some time getting to know the camera settings and features to take full advantage of it.
How to set up media folders
To organize your photos and videos, you can set up media folders. Open the Gallery app, click on the + symbol, and create new albums to keep your media organized.
Optimizing Device Settings
Exploring and setting up notification preferences
Too many notifications can be distracting. Customize your notification preferences by going to Settings > Notifications. You can choose which apps can send you notifications and how they appear.
Adjusting display brightness and sleep timer
Adjust the brightness and screen timeout to suit your preferences. Just go to Settings > Display.
How to manage battery life with Power Saving modes
Your Samsung Galaxy S22 has different power modes to help you manage battery life. You can find these in Settings > Battery and Device Care > Battery > Power Saving Mode.
Setting up Samsung and Google Services
How to set up Samsung account
A Samsung account provides access to a host of services, including Samsung Cloud and Galaxy Apps. You can create one in the settings under Accounts and Backup > Accounts > Add account > Samsung account.
Understanding and enabling Samsung Cloud
Samsung Cloud provides backup and restore options for your device. Once you’ve set up your Samsung account, you can enable Samsung Cloud in the settings under Accounts and Backup > Samsung Cloud.
Setting up Google Services like Maps, Photos, and Drive
Your Google account gives you access to various Google Services like Maps, Photos, and Drive. Once you’ve added your Google account during initial setup, these services will be available to you. If not, download them from the Google Play Store.
Enhancing Security and Privacy
Understanding Android security updates
Samsung is committed to keeping your device secure with regular Android security updates. You can check for updates in the settings under Software Update.
Enabling Find My Mobile service
Find My Mobile can help you locate your phone if it’s lost or stolen. Enable it in the settings under Biometrics and Security > Find My Mobile.
Setting up Secure Folder for private files
Samsung’s Secure Folder provides a safe space for private files and apps. Set it up in the settings under Biometrics and Security > Secure Folder.
Using Bixby and Other Smart Features
How to set up and use Bixby Voice and Routines
Bixby, Samsung’s virtual assistant, can make using your device even easier. You can set up Bixby Voice and Bixby Routines in the settings under Advanced Features > Bixby Voice/Bixby Routines.
Using Samsung DeX and Link to Windows
Samsung DeX allows you to use your phone in a desktop-like environment, and Link to Windows lets you connect your phone to your Windows PC. These features can be set up in the settings under Advanced Features.
FAQ
Can I use my old charger with the Samsung Galaxy S22?
Yes, you can use any charger that is compatible with a USB-C cable. But for optimal charging speeds, it’s best to use a charger that supports USB Power Delivery (PD) or Samsung’s Super Fast Charging.
How do I transfer data from my old phone to the Samsung Galaxy S22?
Samsung’s Smart Switch app makes it easy to transfer data from your old phone to your new one. You can download it from the Google Play Store and follow the instructions within the app.
Can I use two SIM cards with the Samsung Galaxy S22?
Yes, the Samsung Galaxy S22 supports Dual SIM functionality. This means you can use two SIM cards simultaneously in the device.
How do I enable dark mode on the Samsung Galaxy S22?
To enable dark mode, go to Settings > Display > Dark Mode. Toggle the switch to turn it on.
Conclusion
And there you have it! You’ve just set up your new Samsung Galaxy S22. While it might seem overwhelming at first, taking the time to personalize your device and understand its features can significantly enhance your user experience. So don’t stop exploring!
Now, I’d love to hear from you. How was your Samsung Galaxy S22 setup experience? Have you discovered any cool features or shortcuts? Leave your comments below. And if you have any questions or need further clarification, don’t hesitate to ask.
Remember, your Samsung Galaxy S22 is packed with features, and it’s designed to adapt to your life, not the other way around. So take your time, explore, and enjoy the journey!